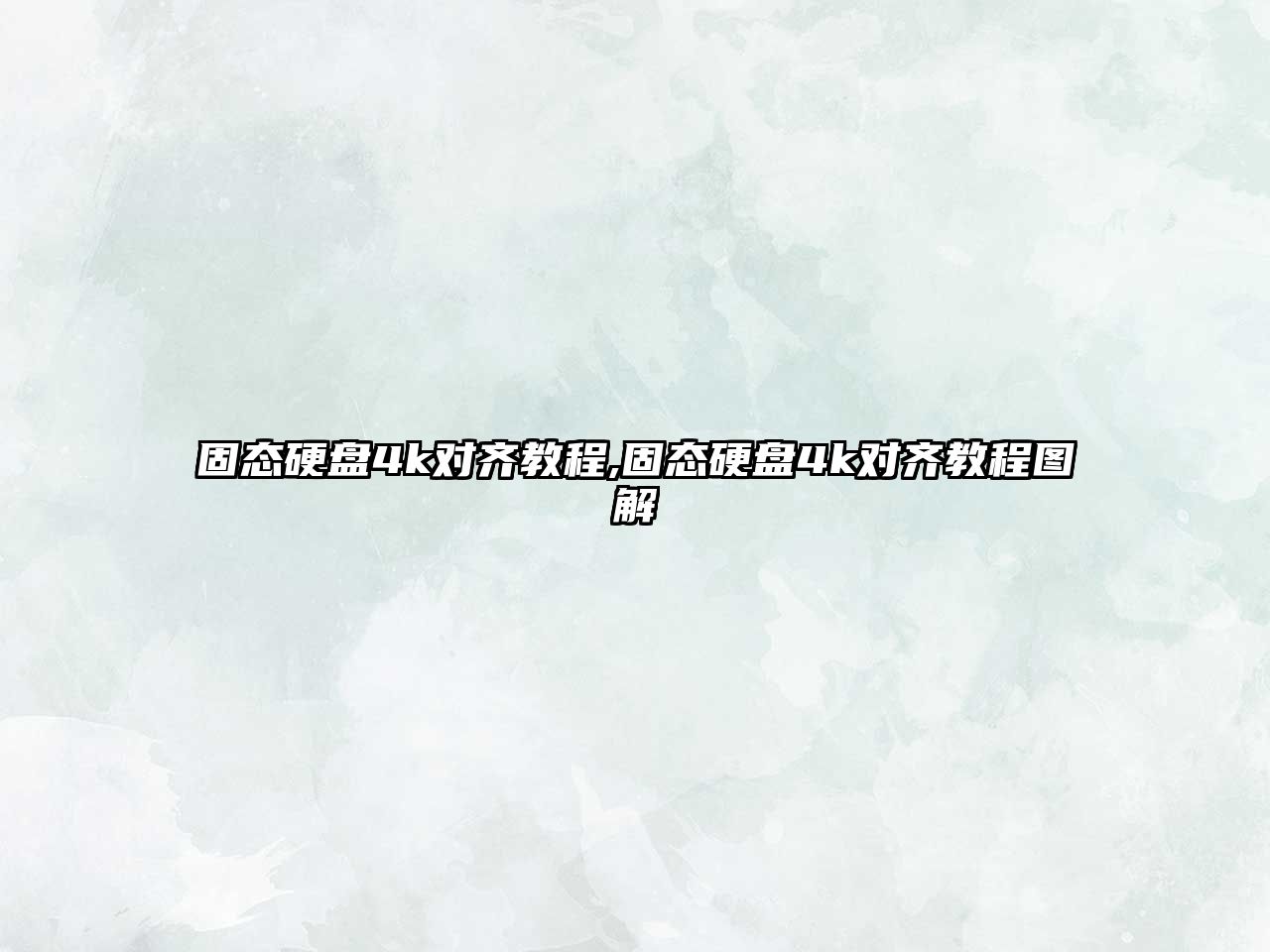大家好,今天小編關注到一個比較有意思的話題,就是關于硬盤格式化命令的問題,于是小編就整理了3個相關介紹硬盤格式化命令的解答,讓我們一起看看吧。
bios如何硬盤格式化?
在BIOS里面是不可以格式化硬盤的。格式化硬盤的方法有很多。

方法1,WINDOWS下格式化。右擊要格式化的硬盤,在彈出菜單中選擇“格式化…”
方法2,DOS下格式化。進入DOS,輸入:“FORMAT D:”(假設您要格式化D盤) 。
方法3:用系統的安裝盤格式化。(格式化后系統文件不穩定,不建議使用。)
方法4:用一鍵GHOST等第三方軟件格式化硬盤。
如何將硬盤格式化?
1、首先,你必須使用管理員賬號登陸。否則會提示權限不夠而導致無法格式化。打開控制面板用戶賬戶即可查看目前登陸賬戶是不是管理員賬戶,如果不是管理員賬戶,請查看其他更換方法。
2、然后,打開我的電腦,可以看到已經分區好但需要重新格式化的硬盤
3、用右鍵點擊需要格式化的硬盤的盤符,會彈出如下菜單,點擊格式化
4、彈出的菜單中,紅色框中的建議勾選,能夠大大縮短格式化所需的時間。對于綠色框,硬盤建議使用NTFS格式,而普通的U盤建議使用FAT32格式。這兩種格式的最主要區別就在于前者能夠保存大于4G的單個文件而后者不能。完成設置后單擊開始即可。
電腦硬盤如何格式化?
要格式化電腦硬盤,可以按照以下步驟進行操作:
注意:格式化硬盤將刪除其中的所有數據,請確保在操作之前備份重要文件。
步驟1:打開“文件資源管理器”,點擊“此電腦”(Windows 11)或“計算機”(Windows 10及更早版本)。
步驟2:找到要格式化的硬盤,右鍵點擊它,然后選擇“格式化”。
步驟3:在彈出的對話框中,你可以選擇格式化選項:
- 文件系統:選擇要使用的文件系統。Windows通常使用NTFS文件系統,但也可以選擇其他文件系統,如FAT32。如果你打算將硬盤用于存儲大文件(如高清視頻),則建議選擇NTFS文件系統。
- 容量和配額:你可以選擇將硬盤的全部容量用于格式化,也可以設置額外的分區或設置配額限制。
- 快速格式化:如果選中此選項,電腦將更快地完成格式化過程,但它并不會檢查并修復硬盤上的錯誤。
步驟4:在確認選擇后,點擊“開始”按鈕開始格式化過程。此過程可能需要一些時間,具體時間取決于硬盤的大小和計算機的性能。
步驟5:完成格式化后,你將收到提示。點擊“完成”按鈕關閉對話框。
請注意,在進行硬盤格式化之前,請確保你選擇了正確的硬盤,并仔細備份重要數據,以免數據丟失。
如果你計劃格式化系統安裝的硬盤,建議使用操作系統安裝介質(如Windows安裝光盤或USB)來執行格式化操作,以確保穩定和正確的格式化過程。
方法一:使用磁盤管理工具
磁盤管理工具是Windows系統內置的一個實用程序,可以幫助我們完成一系列磁盤分區相關的基礎操作,比如刪除卷、新建簡單卷、擴展卷、壓縮卷等,當然也包含了硬盤格式化。
步驟1. 按Win+R輸入diskmgmt.msc并按回車鍵打開磁盤管理工具;
步驟2. 右鍵單擊想要格式化的硬盤或分區,然后選擇“格式化”;
步驟3. 在彈出窗口中為其設置卷標、文件系統等,設置完畢后單擊“確定”以執行格式化操作。
方法二:使用命令提示符
命令提示符也是一個Windows系統內置的實用程序,如果你的計算機專業知識儲備過硬,那么命令提示符或許是一個非常不錯的工具,因為它能通過短短幾行命令即可執行各種各樣的計算機操作,但也有個缺點,一旦輸錯一個字符或者多一個空格,那么整個操作將會失敗,更有甚者還會導致毀滅性的故障。
那么讓我們一起來看看如何使用命令提示符來進行格式化硬盤操作吧!
步驟1. 在搜索框中輸入cmd并以管理員身份運行命令提示符;
步驟2. 依次輸入以下命令,并在每一行命令后按一次回車鍵執行。
diskpart
list disk
select disk #(#指的是您想要格式化的分區所在的硬盤號)
list partition
select partition #(#指的是您想要格式化的分區號)
format fs=ntfs quick
到此,以上就是小編對于硬盤格式化命令的問題就介紹到這了,希望介紹關于硬盤格式化命令的3點解答對大家有用。