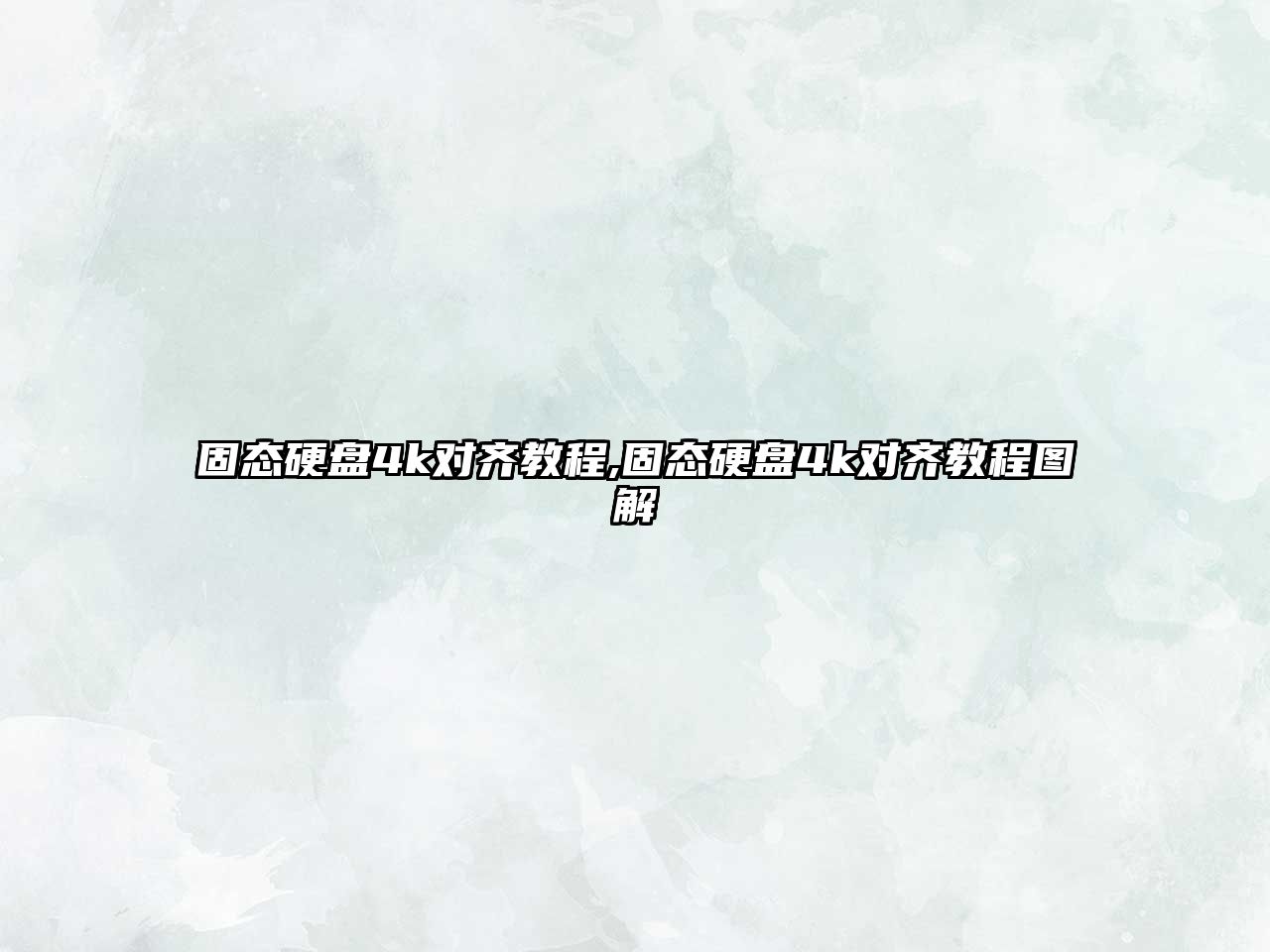大家好,今天小編關注到一個比較有意思的話題,就是關于固態硬盤怎么用的問題,于是小編就整理了1個相關介紹固態硬盤怎么用的解答,讓我們一起看看吧。
裝好的固態怎么啟用?
在您安裝好固態硬盤(SSD)后,您需要執行以下步驟來啟用它:

1. 物理連接:確保您的固態硬盤已正確安裝到計算機的硬盤插槽上,并已完全插好數據和電源連接線。
2. BIOS設置:重啟您的計算機,并在開機時按下相應的按鍵(通常是Del、F2或F10鍵)來進入BIOS設置界面。注意:按鍵可能因不同品牌和型號的計算機而有所不同,您可以在計算機開機時的啟動畫面上查找相應的提示。
3. 找到硬盤設置:在BIOS設置界面中,查找與硬盤設置相關的選項。根據您的BIOS版本和設置界面的不同,相關選項可能被稱為"Boot"、"Storage"、"Drive Configuration"等。
4. 檢測和選擇固態硬盤:在硬盤設置選項中,您應該能夠查看到已連接的硬盤列表。找到您的固態硬盤,在其相關設置中確認檢測到并啟用了該硬盤。
5. 設置啟動順序:如果您計劃使用固態硬盤作為主要系統盤,您還需要在BIOS設置中調整啟動順序,將固態硬盤作為首選啟動設備。這樣,計算機在開機時會首先讀取固態硬盤上的操作系統。
6. 保存和退出:在完成上述設置后,確保保存更改,然后退出BIOS設置界面。
7. 安裝操作系統:如果您的固態硬盤是全新的,您需要通過操作系統安裝程序安裝操作系統和相關驅動程序。在安裝過程中,選擇固態硬盤作為安裝目標,并按照操作系統安裝向導的指示進行操作。
完成上述步驟后,您的固態硬盤應該已成功啟用,并可以正常使用。請注意,具體的步驟可能因不同的計算機品牌、型號和BIOS版本而有所不同,上述步驟僅供參考。如果您在設置過程中遇到任何問題,請參考計算機的用戶手冊或聯系相關廠商或技術支持部門尋求進一步的指導和支持。
裝好的固態硬盤(SSD)一般會自動被識別并啟用。如果你的固態硬盤沒有被識別或啟用,你可以嘗試以下方法:
確保固態硬盤已經正確連接到電腦的主板上,檢查數據線和電源線是否牢固連接。
進入電腦的BIOS設置界面,查看固態硬盤是否被檢測到。如果沒有被檢測到,可以嘗試重新插拔數據線或更換數據線。
如果固態硬盤已經被檢測到但未啟用,可以在BIOS設置界面中找到相關選項,將固態硬盤設置為啟動設備。
如果以上方法都無效,可以嘗試更新電腦的主板BIOS固件,或者聯系硬件廠商的技術支持尋求幫助。
請注意,在進行任何操作之前,請備份重要數據,以防意外情況發生。如果你對操作不確定或不熟悉,建議咨詢專業人士或尋求技術支持。
安裝并準備好固態硬盤(SSD)后,你可以按照以下步驟來啟用它:
1. 連接固態硬盤:將固態硬盤插入計算機的適當插槽中。通常,固態硬盤使用SATA接口,你需要將其連接到主板上的一個可用SATA插槽上。確保連接穩固并緊固好螺絲。
2. 確認電源連接:確保固態硬盤已連接到電源。這通常是通過一個SATA或SATA電源線實現的。
3. 啟動計算機:啟動或重新啟動計算機。
4. 進入BIOS/UEFI設置:在計算機啟動過程中,按下適當的按鍵(通常是Delete、F2、F10或F12)進入計算機的BIOS/UEFI設置界面。具體按鍵取決于你的計算機品牌和型號。如果你不確定按鍵是什么,可以在啟動過程中通過快速搜索來獲取相關信息。
5. 尋找啟動選項:在BIOS/UEFI設置界面中,找到"啟動選項"、"啟動順序"或類似的選項。你可能需要瀏覽不同的菜單選項來找到它。
6. 設置固態硬盤為啟動設備:將固態硬盤移動到啟動設備列表的頂部,并將其設置為首選的啟動設備。這通常是通過選擇固態硬盤并使用相應的按鍵將其上移來實現的。
7. 保存并退出:在BIOS/UEFI設置界面中,保存對設置的更改,并退出設置。通常可以通過按下特定的按鍵(例如F10)來保存并退出。
8. 重啟計算機:計算機將重新啟動,并從固態硬盤啟動。如果一切順利,系統將會識別固態硬盤并以它作為啟動設備。
請注意,以上步驟是基于一般情況,實際操作可能因計算機品牌、操作系統和BIOS/UEFI設置版本而有所不同。如果你有特殊要求或遇到困難,建議參考計算機的用戶手冊或向計算機制造商尋求進一步的支持和指導。
到此,以上就是小編對于固態硬盤怎么用的問題就介紹到這了,希望介紹關于固態硬盤怎么用的1點解答對大家有用。